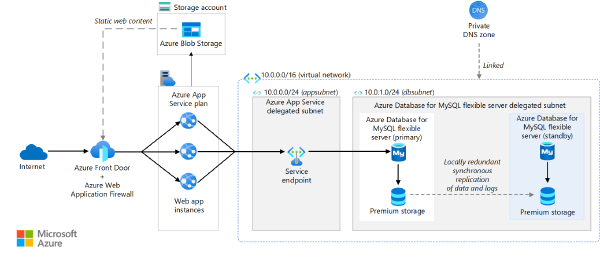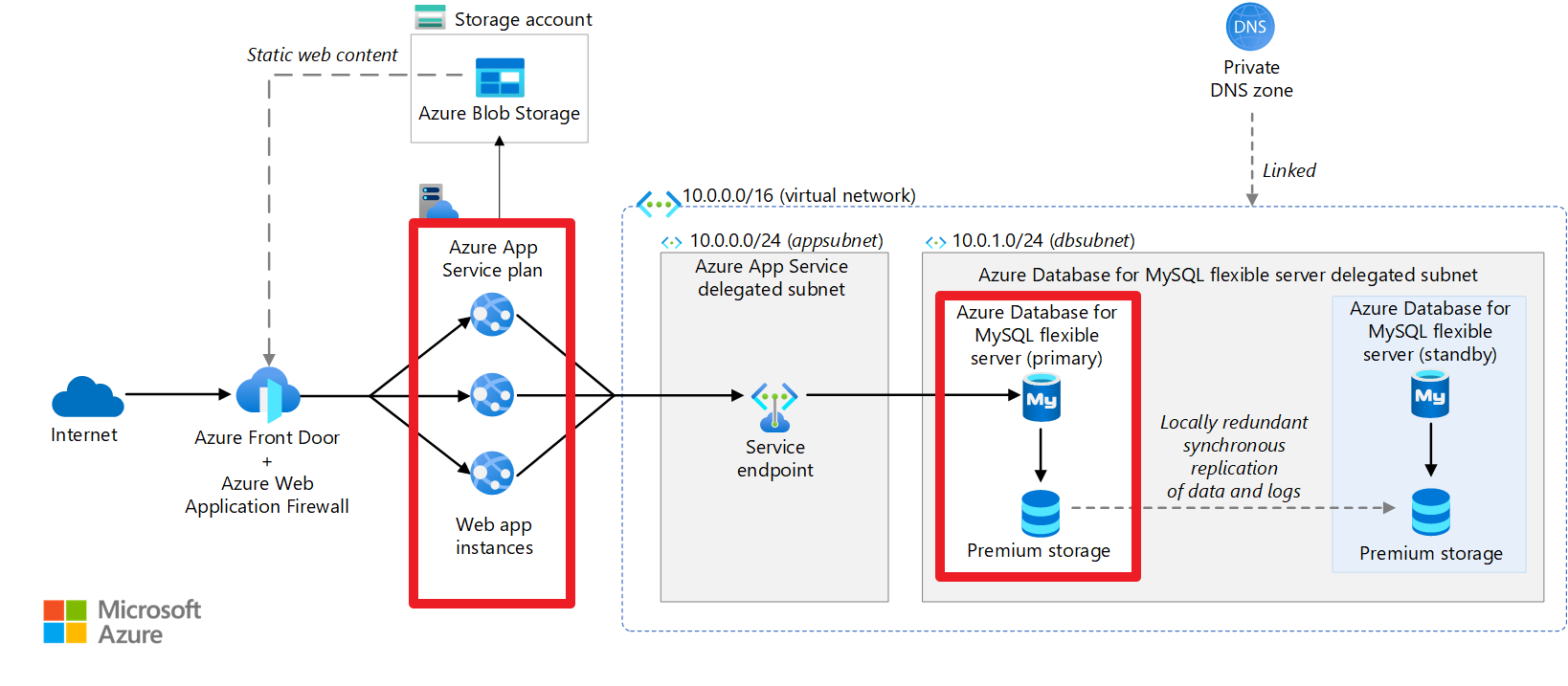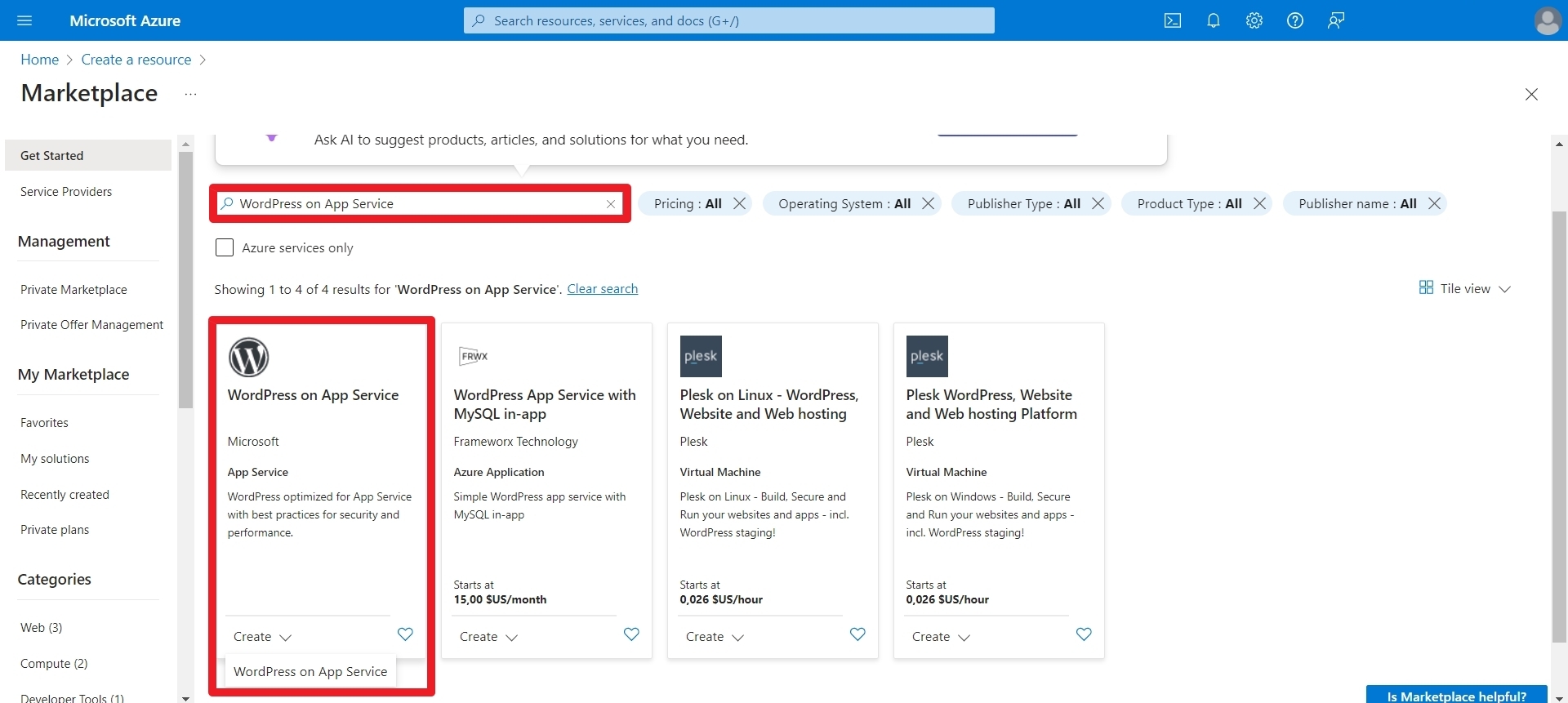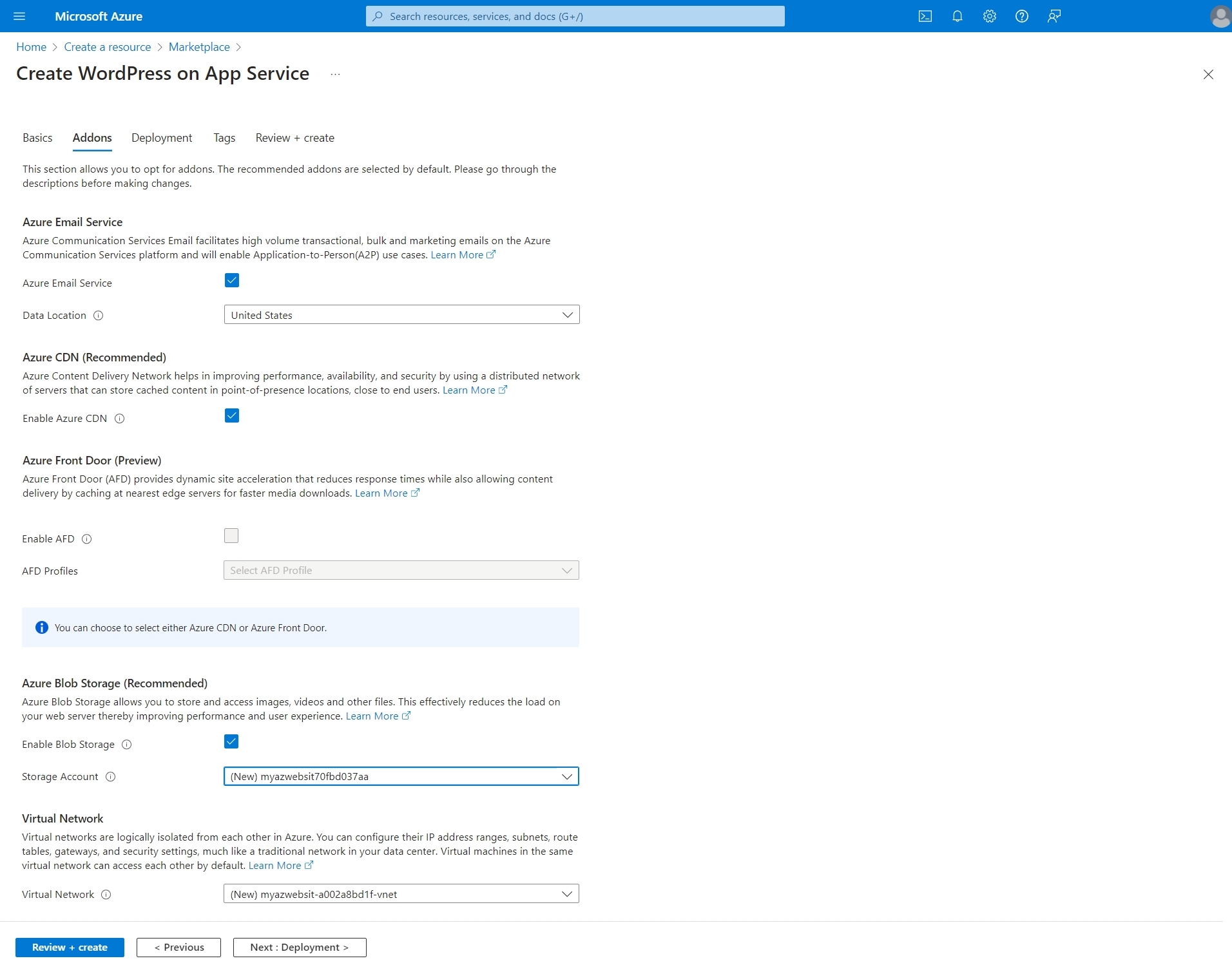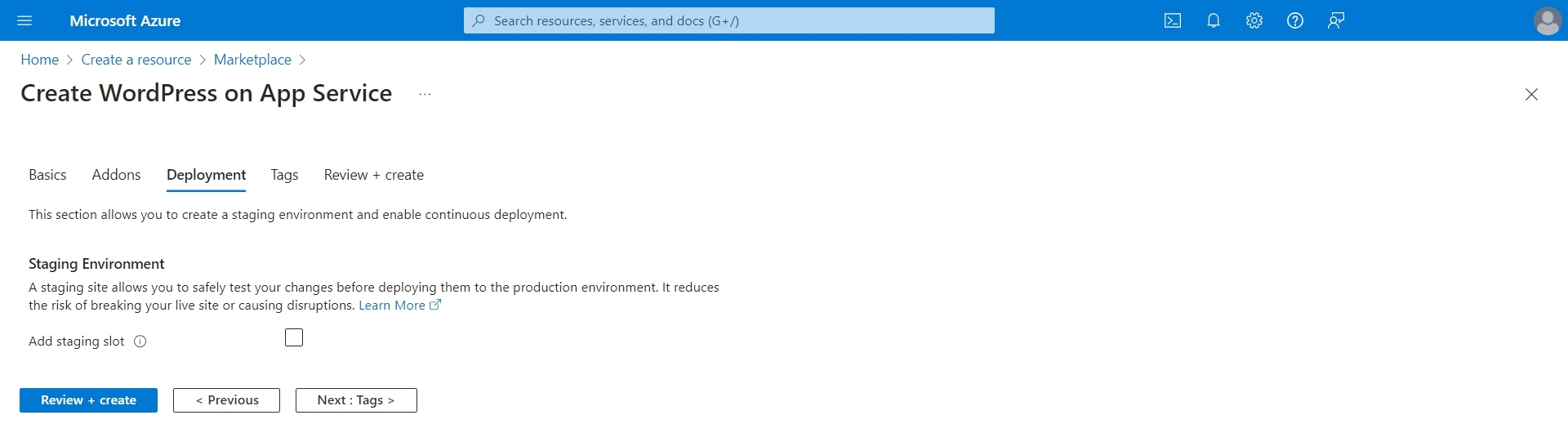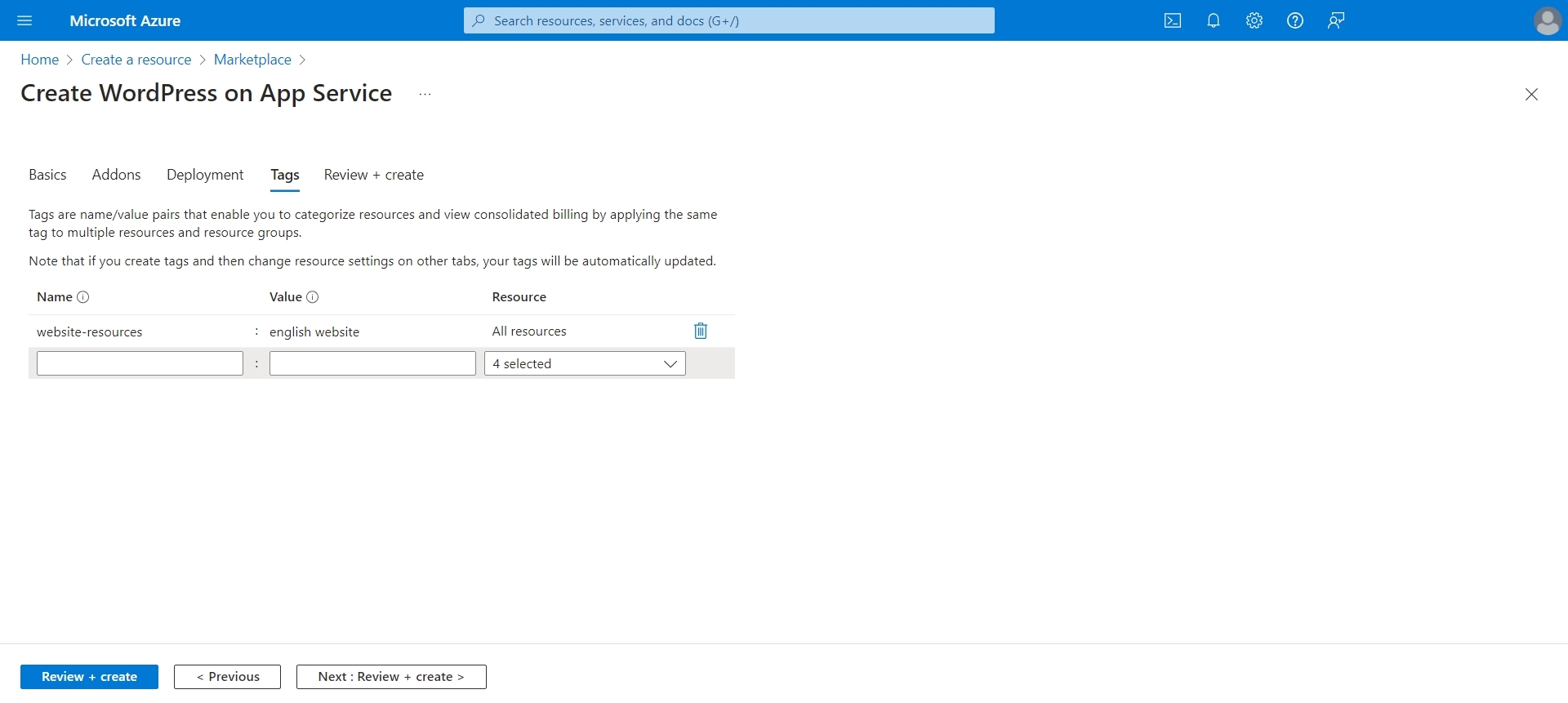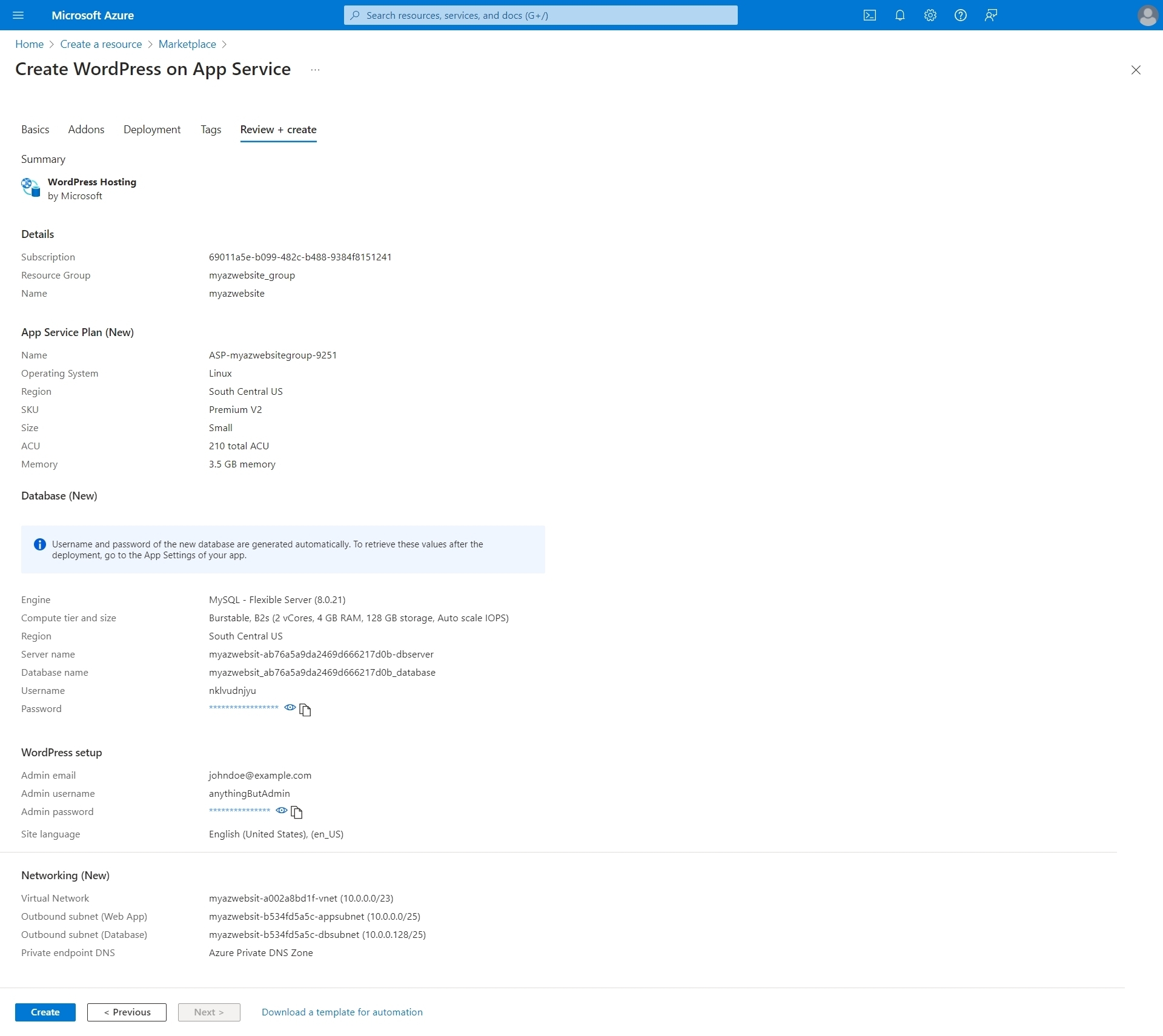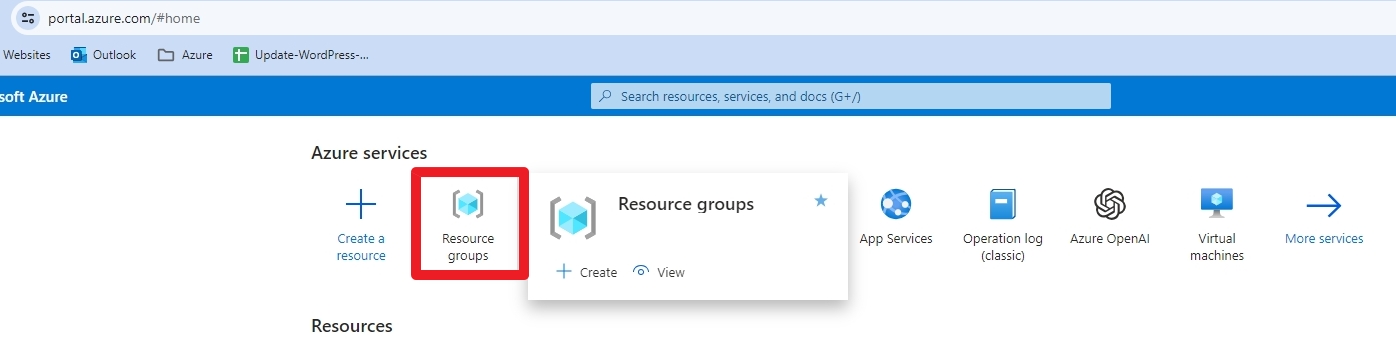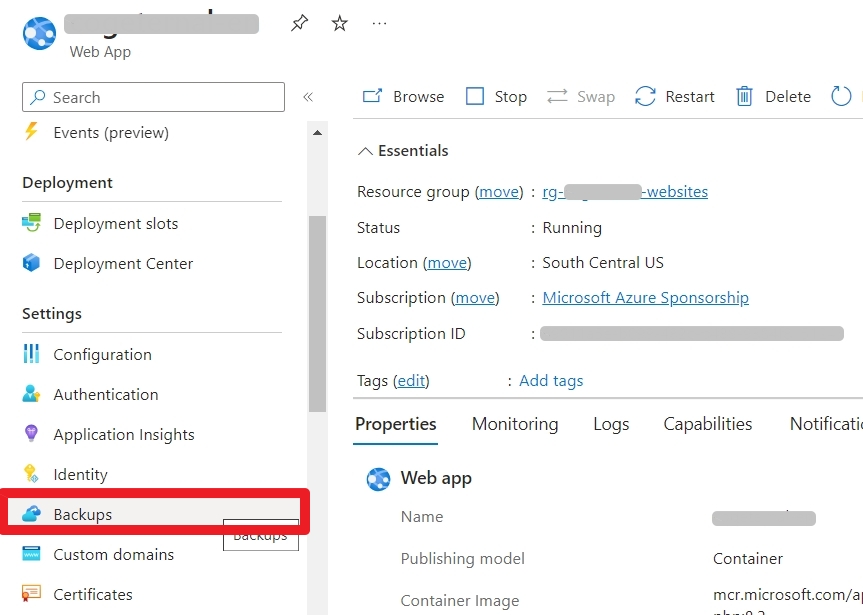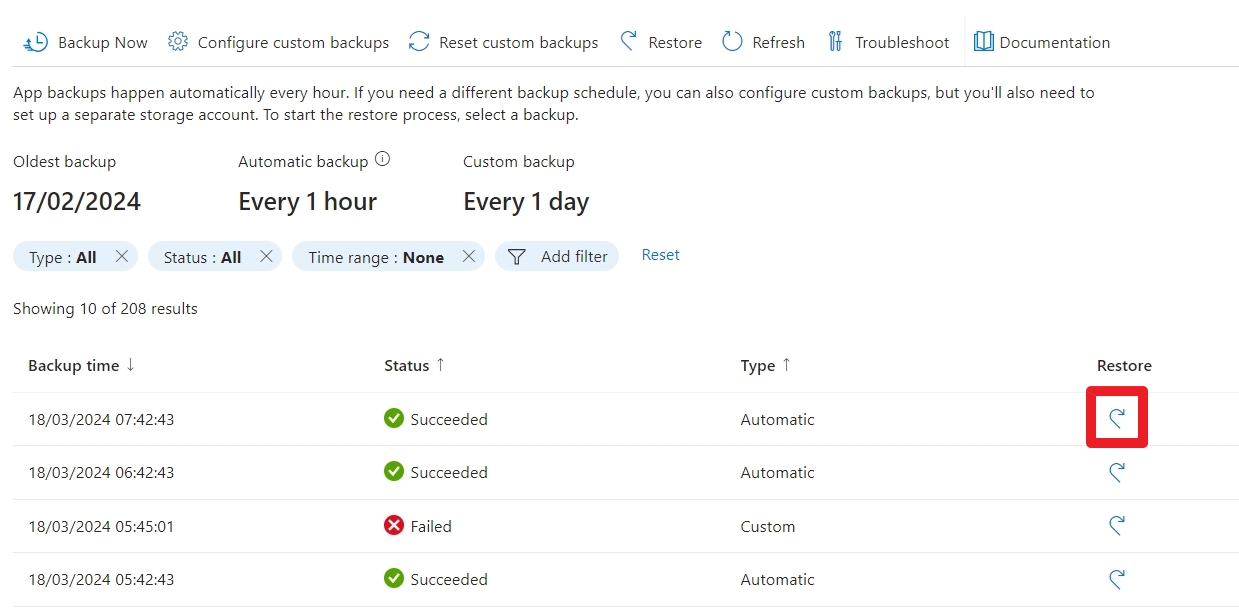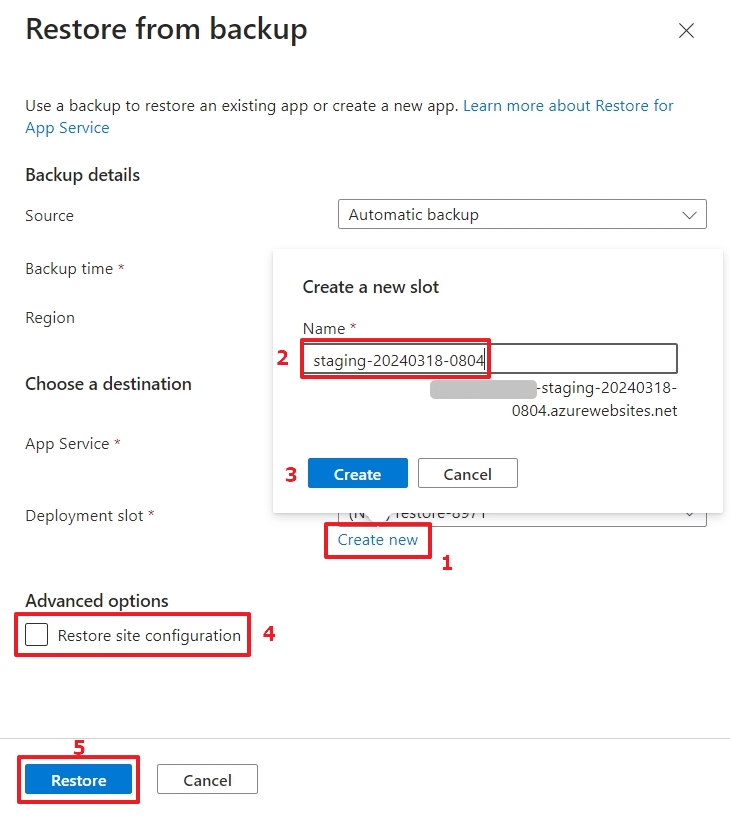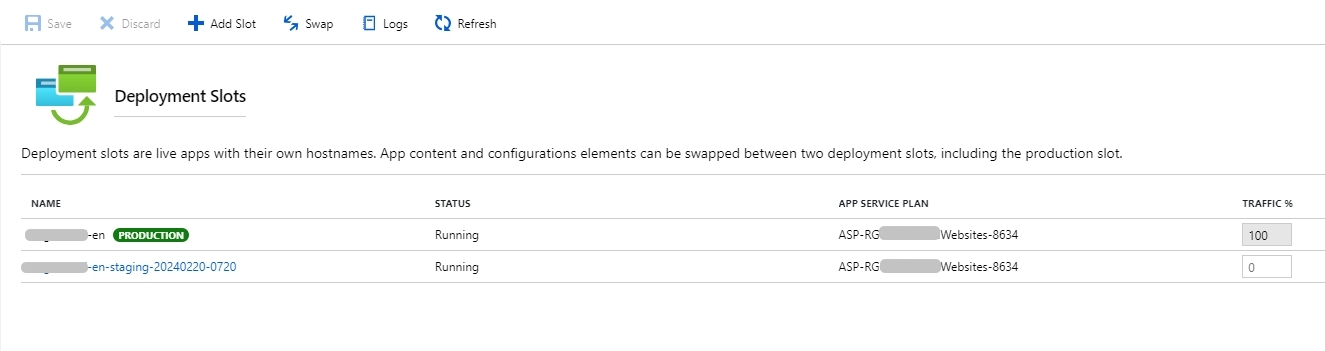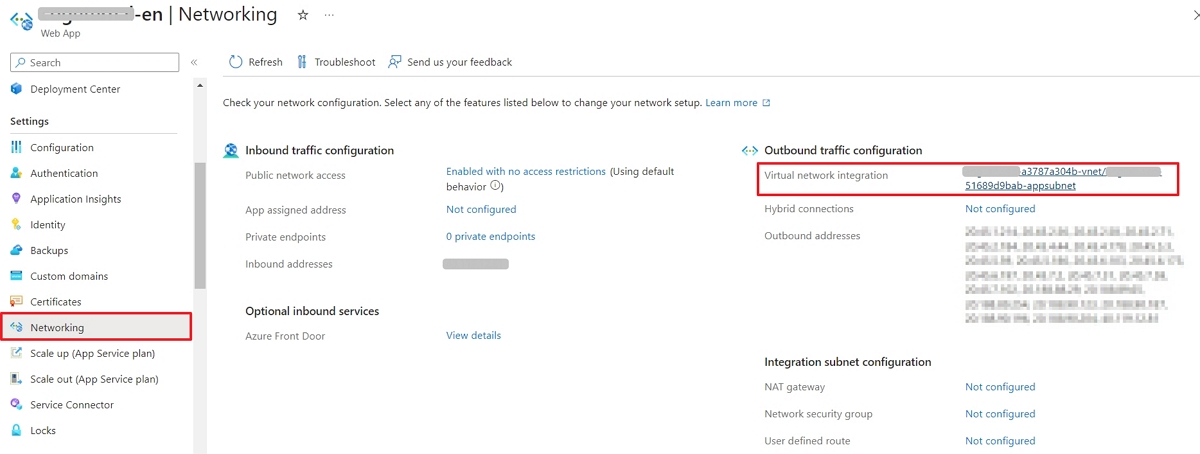Conditions préalables
Pour commencer, vous devez :
- disposer d’un compte et d’un abonnement sur Microsoft Azure. Il peut s’agir d’un essai gratuit ou d’un parrainage de Microsoft pour les associations.
- pouvoir accéder à l’hébergement source à partir duquel vous voulez migrer.
- pouvoir installer le plugin
All-In-One WP Migrationsur le site source pour migrer son contenu.
Créer le service d’application (ou App Service)
L’architecture du service d’application WordPress sur Microsoft Azure est la suivante :
Crédit : image tirée de cet article sur Microsoft Learn.
Nous allons nous concentrer sur l’App Service et le Serveur flexible Azure Database avec MySQL.
Je mentionnerai le compte de stockage, mais je n’entrerai pas dans les détails.
Donc, à partir du Portail,
- Vous sélectionnez
Créer une ressource - J’ai suivi le guide Microsoft sur la migration WordPress et voici les étapes résumées en 5 étapes :
Tip
Utilisez l’option officielle Microsoft App Service.
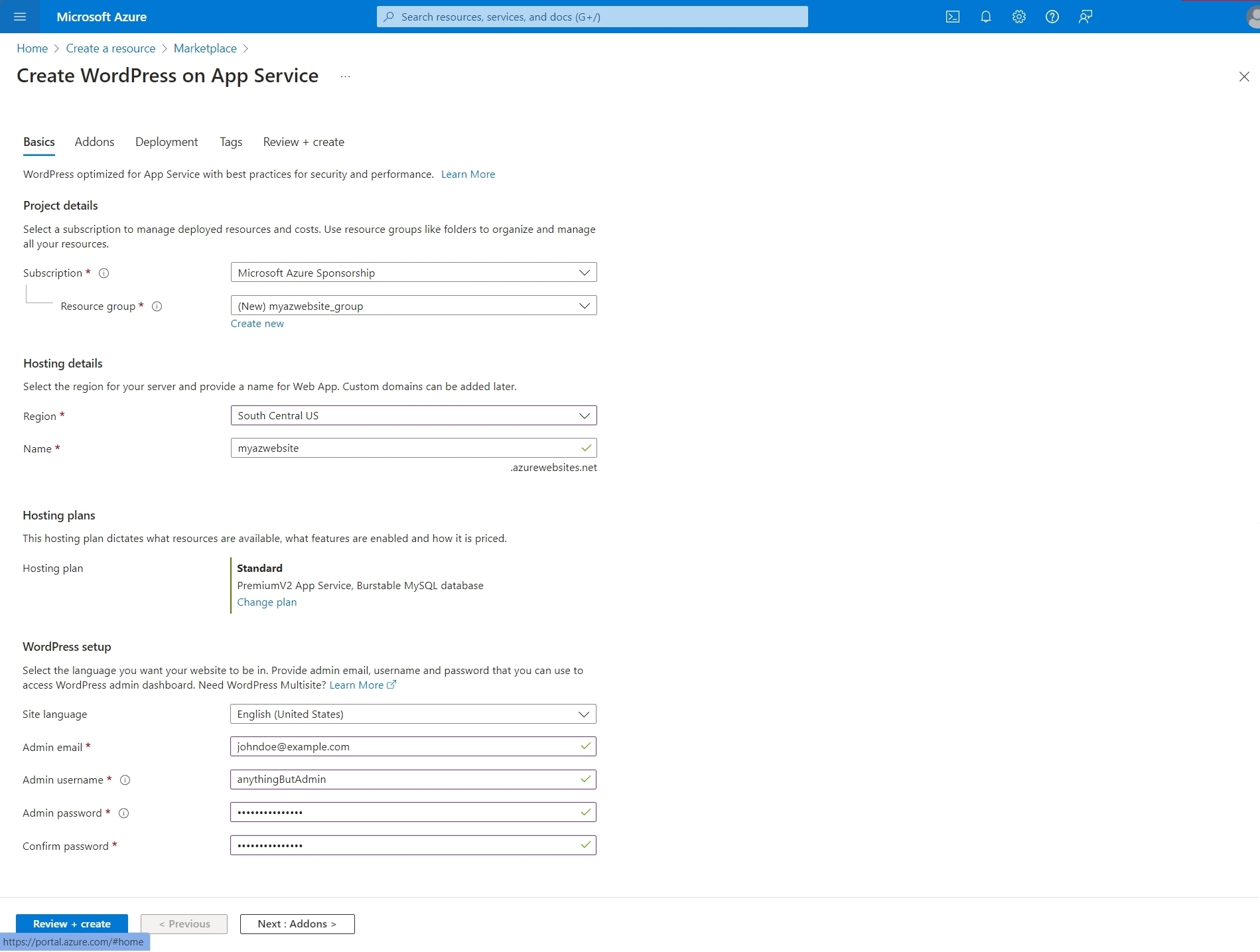
Les étapes importantes ici sont :
- créer un nouveau groupe de ressources pour organiser les ressources créées, par exemple avec le
RG_Websites_Ressources. - sélectionner la taille initiale du plan App Service, en commençant par le plan gratuit.
N.B. Si vous effectuez une migration, le compte d’administration WordPress initial n’est pas important. Vous le remplacerez dans les étapes ultérieures avec celui du site à migrer.
La taille gratuite peut être trop petite...
Dans mon cas...
J’ai tout décoché, comme le montre la capture d’écran.
Si vous avez besoin de créer un compte de stockage, vous pouvez le faire ultérieurement.
Ceci n'est pas nécessaire pour le moment.
Etiquettage des ressources
Je pense qu’il est important d’étiqueter les ressources que vous êtes sur le point de créer pour les organiser.
La création des ressources prend un certain temps. Faites une pause et revenez dans 15-20 minutes.
Nettoyer les ressources
Pour voir toutes les ressources que vous venez de créer, allez sur la page d’Accueil et sélectionnez la tuile Groupes de ressources.
Ensuite, sélectionnez le groupe de ressources que vous avez créé précédemment, par exemple RG_Websites_Ressources.
Lorsque vous créez un App Service en utilisant le modèle de Microsoft Azure, il crée un peu trop de ressources.
Je n’ai pas noté toutes celles que j’ai supprimées, alors laissez-moi vous montrer celles que vous devez conserver :
- Un compte de stockage, si vous l’avez créé.
- Un App Service par site web
- Une instance de base de données par App Service
- Un réseau virtuel
Si vous créez plusieurs App Services en utilisant la méthode de l’étape précédente, vous vous retrouverez avec beaucoup de ressources.
De plus, vous aurez un abonnement d’App Service par création, ce qui n’est pas forcément ce que vous souhaitez. Par exemple, sur le projet auquel j’ai participé, 2 App Services fonctionnent en utilisant un seul abonnement d’App Services.
Il est facile de créer un nouveau App Service à partir d’un service existant.
Les seules ressources distinctes dont vous avez besoin sont un App Service et une instance de serveur MySQL (et même celle-ci peut être partagée entre les services applicatifs, mais je n’ai pas rencontré ce scénario).
Dimensionner les ressources correctement
La bonne nouvelle est que vous pouvez redimensionner le App Service et/ou le serveur MySQL après leur création respective. Et cela ne prend que quelques clics.
Dans mon cas, j’avais 2 sites web et l’un était significativement plus grand que l’autre.
Pour modifier la taille du service d’application, il suffit de :
- Naviguer jusqu’à la ressource App Service ciblée.
- Sélectionnez la lame
Scale up (app service Plan). - Sélectionnez la taille souhaitée.
- Confirmez en cliquant sur le bouton
Select.
Pour modifier la ressource du serveur MySQL :
- Naviguez jusqu’à la ressource.
- Sélectionnez dans le menu vertical
Compute + storage. - Sélectionnez le type : soit
Burstable,General PurposeouBusiness Critical. - Sélectionnez la taille.
- Ajustez la taille du stockage (le minimum de 20 Go est largement suffisant).
- Ajustez les paramètres de sauvegarde si nécessaire. Personnellement, je n’ai rien modifié.
- Confirmez en cliquant sur le bouton
Save.
Activer HTTP/2
Avec WordPress, les thèmes et les extensions peuvent générer un grand nombre de requêtes à chaque chargement de page. HTTP/2 tire parti de la technologie pour optimiser cela et abandonner la stratégie de regroupement des ressources JavaScript et/ou CSS que nous avons utilisée avec les serveurs HTTP/1.1 par le passé.
Microsoft a annoncé la prise en charge de HTTP/2 dans cet article, le 27 mars 2018.
Pour l’activer, voici les étapes à suivre :
- Allez dans l’App Service.
- Sélectionnez le menu Configuration, puis l’onglet General Settings.
- Faites défiler vers le bas pour trouver le paramètre HTTP/2 et réglez-le sur
2.0. - Sauvegardez et redémarrez l’App Service.
Vous pouvez également trouver la configuration brute de l’App Service dans Azure Resource Explorer (https://resources.azure.com), mais il est plus délicat de l’éditer.
Si vous êtes intéressés, rendez-vous sous subscriptions > Microsoft Azure Sponsorship > resourceGroup > RG-YourOrg-Websites > providers > Microsoft.Web > sites > YourWebsiteName (c’est-à-dire le nom de votre ____App Service.
Migrer de l’hébergement mutualisé vers Microsoft Azure
C’était la tâche principale.
Alors que j’avais commencé à effectuer la migration en utilisant la méthode manuelle pour plus de flexibilité, j’ai dû revenir à la méthode utilisant l’extension.
Pourquoi ?
L’extension Advanced Custom Fields ne fonctionnait pas après avoir effectué les étapes manuelles. Ce n’était pas possible de s’en passer, car le site web existant l’utilisait beaucoup.
Après quelques tentatives pour trouver la cause, j’ai finalement migré le site web en utilisant l’extension All-In-One WP Migration.
Les étapes restent assez simples et rien ne manque dans le guide.
En ce qui concerne les actions après la migration, ce que Microsoft énumère est à peu près ce que j’ai fait :
-
Rechercher et remplacer (chemins et domaines) en utilisant l’extension Better Replace pour utiliser le domaine temporaire (par ex. :
mywebsite.azurewebsites.net; à vous d’ajuster à votre besoin). -
Configurez le domaine personnalisé une fois que nous avons vérifié que toutes les fonctionnalités fonctionnent et que les pages utilisent bien toutes le domaine temporaire.
- Pour configurer votre site avec un domaine personnalisé, suivez les étapes décrites dans le guide « Map existing custom DNS name ».
Vous devrez accéder à l'éditeur de la zone DNS pour cette étape ⬆️. Votre gestionnaire de domaines devrait vous donner accès à cela.
-
Mettre à jour les certificats SSL : une fois que Microsoft Azure dessert le domaine, allez le menu
Custom domainsdans l’App Service et d’ajouter le typeSNI SSL. Cela nécessite que vous configuriez votre gestionnaire de domaines pour pointer le domaine cible vers Microsoft Azure.
Coût : pour les associations, profitez du parrainage de Microsoft
Si vous êtes une association, vous pouvez bénéficier d’un parrainage de Microsoft.
Au moment où j’écris ces lignes, c’est 2000 dollars par an !
Pour cette somme, vous pouvez facilement héberger un grand site web. Dans le cas que j’ai traité, nous avons :
- deux serveurs MySQL,
- le premier à 62,33 $ par mois (pour le grand site web avec plus de 6000 pages et articles et un bon trafic régulier avec un pic le samedi).
- le second à 10,21 $ par mois (petit site web pour l’instant),
- un abonnement App Service (taille Premium v2 P1V2) à 75,92 $ par mois, ce qui est suffisant pour faire fonctionner 2 services d’application.
- un compte de stockage avec 772 Go de stockage Blob et 6 Go de stockage de fichiers (oui, l’organisation sert beaucoup de fichiers audio, vidéo et PDF).
Pour en savoir plus, consultez le site https://www.microsoft.com/fr-fr/nonprofits/offers-for-nonprofits.
Maintenance et mises à jour avec les slots de déploiement
Même si j’ai été tenté d’utiliser une extension WordPress pour cela, je ne l’ai pas fait.
Dans les paragraphes suivants, je détaille les étapes que j’ai suivies pour utiliser les slots de déploiement.
Pourquoi des slots de déploiement
Une fois la migration du site web terminée, il est temps de réfléchir à la manière d’en assurer la maintenance. Cela inclut la mise à jour du noyau de WordPress, du thème et des extensions.
Bien que vous puissiez utiliser une extension, comme UpdrafPlus ou autre, je vous recommande d’utiliser les slots de déploiement, natifs de Microsoft Azure, et qui sont gratuits.
Je suis d’accord avec vous : c’est plus technique, mais l’abonnement les inclut.
De plus, j’ai personnellement essayé UpdrafPlus sur Microsoft Azure et cela ne s’est pas passé comme je l’aurais souhaité (verrouillage aléatoire de la base de données si le serveur MySQL n’était pas assez puissant).
J’ai partagé ci-dessous une procédure complète utilisée pendant des mois pour cet ancien client aux États-Unis. Et elle fonctionne à merveille !
À propos des sauvegardes dans Microsoft Azure
Avant de nous plonger dans la procédure elle-même, parlons des sauvegardes.
Par défaut, votre instance de base de données et votre App Service sont sauvegardés automatiquement.
La base de données est sauvegardée une fois par jour, environ une heure après son heure de création. Vous pouvez effectuer des sauvegardes manuelles à tout moment, dans la limite de 50 par instance.
À propos de cette limite
Lorsque vous créez une nouvelle instance (ce qui est le cas lorsque vous effectuez une maintenance), le compteur repart à 0.
Vous ne serez donc jamais à court 😁
L’App Service est sauvegardé toutes les heures. Vous pourriez mettre en place des sauvegardes manuelles, mais je n’en vois pas l’utilité. De plus, il faut créer un compte de stockage (coûts supplémentaires) et le relier à l’App Service.
Ne pas faire de sauvegarde manuelle du service d’application signifie que la synchronisation entre la base de données et le service d’application peut être un peu décalée.
Pour éviter toute perte de données, je recommande d’effectuer une sauvegarde manuelle de la base de données juste après une sauvegarde automatique de l’App Service (il s’agit d’une des premières étapes de la procédure).
Abstenez-vous également d’effectuer des modifications (en dehors des mises à jour à effectuer) avant d’avoir terminé les tâches de maintenance.
Utiliser les slots de déploiement
Lorsque vous possédez un App Service en cours d’exécution, rendez-vous sur le menu Backups.
Une fois dans le tableau de bord, vous pouvez effectuer une restauration à partir de la dernière sauvegarde automatique :
Pour ce faire, vous devez :
- Cliquer sur Create new sous Deployment slot pour personnaliser le nom du slot (optionnel) (étapes 1 à 3 sur l’image ci-dessous).
- Saisir le nom du slot. Ci-dessous, je vous explique comment je le nomme.
- Sélectionner la restauration de la configuration du site (étape 4) pour cloner les paramètres dans le slot.
- Confirmez en cliquant sur « Restore ».
Après quelques minutes, le tableau de bord de déploiement des slots (Voir la lame des slots de déploiement) est mis à jour :
Problème en cours sur le portail
Vous devez ajouter le réseau virtuel au slot , car il n’est pas copié avec la méthode de restauration.
L’action est simple : il suffit de cliquer sur Not configured sur la ligne Virtual network integration à droite de l’écran et sélectionner le réseau qui convient.
Attendez bien 5 à 10 minutes avant de l’ajouter, car cela échouera si le slot n’a pas terminé son déploiement.
Et n’utilisez pas la méthode Add slot à partir du tableau de bord de déploiement des slots car elle ne fonctionne pas. En fait, elle crée un site WordPress vierge et il y a trop de choses à faire…
Prochaines suivantes
J’ai créé pour l’association qui m’a sollicitée une liste d’actions sur Google Sheet (en anglais) que vous pouvez copier et utiliser.
Si vous trouvez un problème ou une étape obsolète, faites-le-moi savoir.
Je recommande de réaliser cette procédure tous les mois minimum. Elle prend moins d’une heure une fois que vous vous êtes familiarisé avec elle.
Conclusion
Je suis parti de zéro, sans aucune expérience sur Microsoft Azure. Pourtant, j’ai appris assez rapidement et j’ai appliqué les compétences que je détenais pour organiser les ressources correctement et mener le projet à son terme.
Je n’ai pas tout réalisé, mais j’ai posé des questions sur ce que ces points. Le fils du responsable de l’association a insisté pour que l’on utilise Microsoft Azure pour profiter du parrainage de Microsoft. Comme il occupe le poste de responsable de l’optimisation des coûts et des ressources sur Microsoft Azure, le choix est tout fait.
Il a aidé à mettre en place le CDN pour servir les contenus audio, vidéo et PDF. Il a également aidé à configurer le compte Office 365 dédié à l’envoi des messages depuis le site web. En utilisant l’extension WPO365 | MICROSOFT 365 GRAPH MAILER, nous avons connecté les formulaires au compte Office 365 pour envoyer les messages des utilisateurs du site web.
Microsoft Azure peut être intimidé par les vastes possibilités qu’il offre. C’est un écosystème complexe et complet. Pourtant, il s’agit d’une compétence précieuse et je suis heureux de l’avoir acquise.