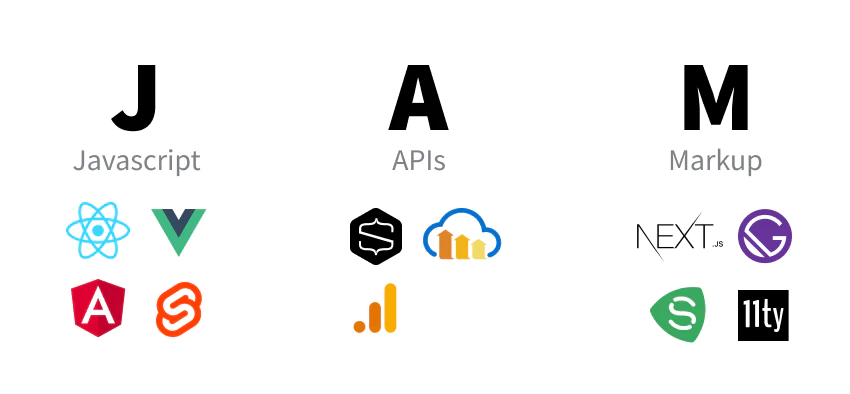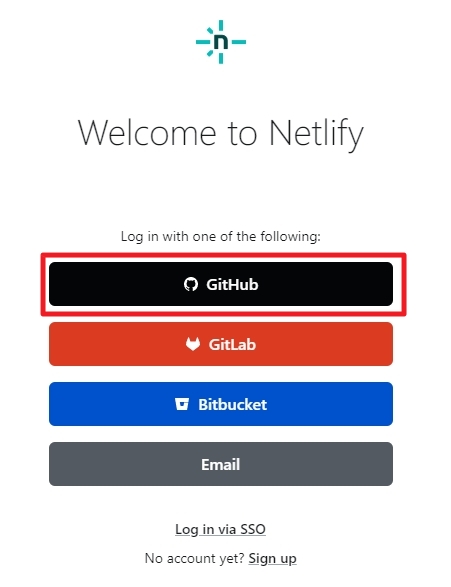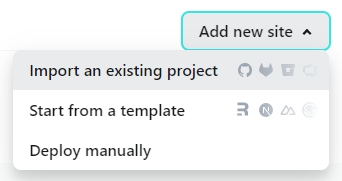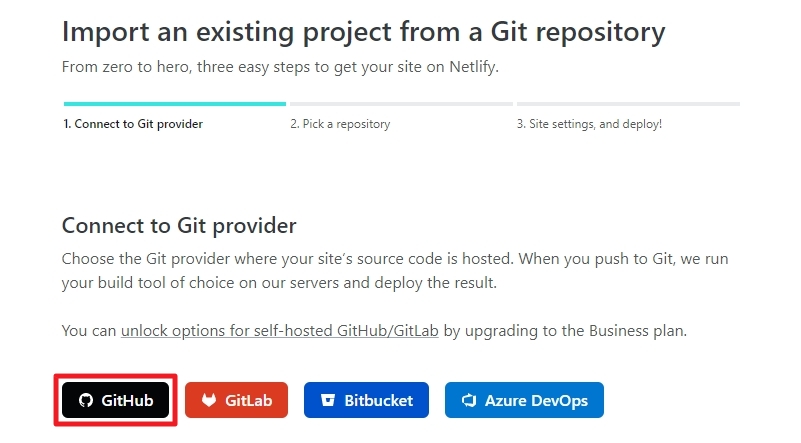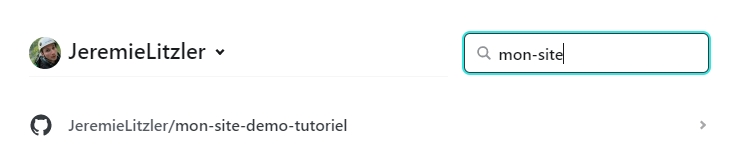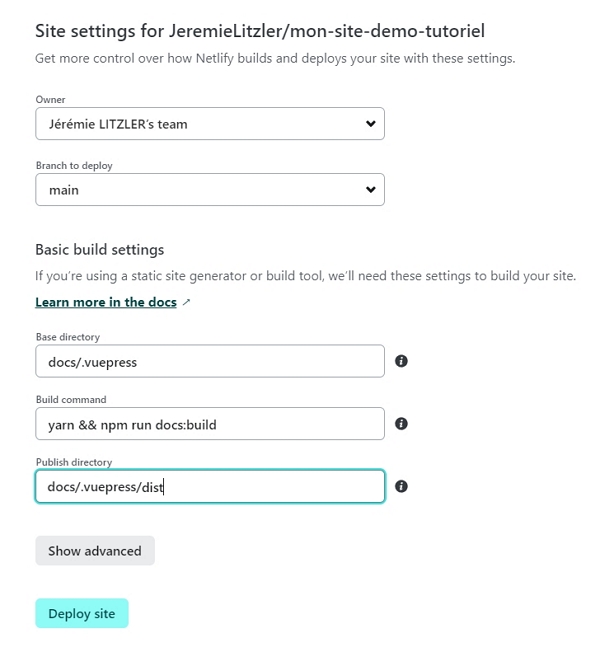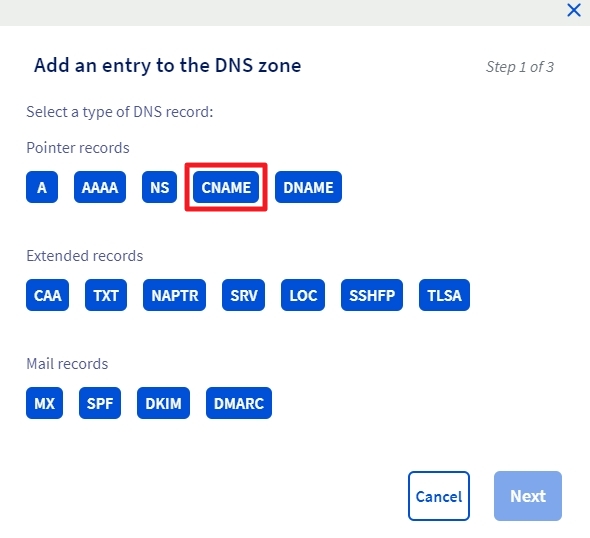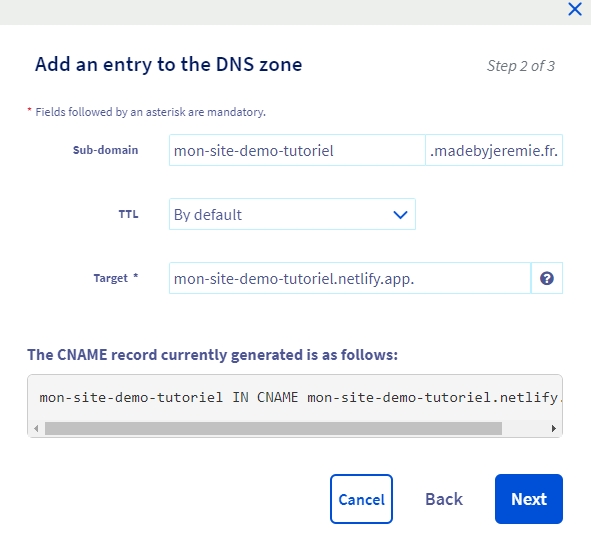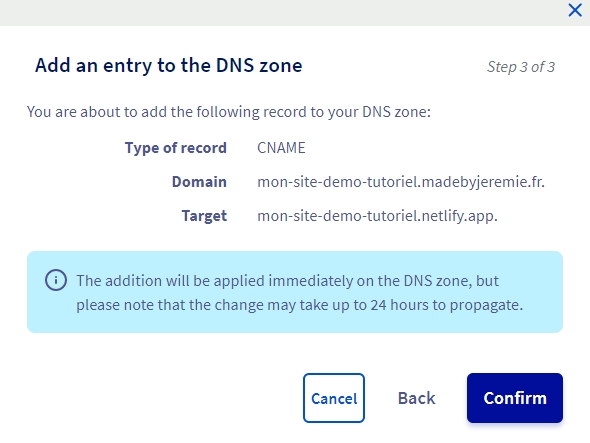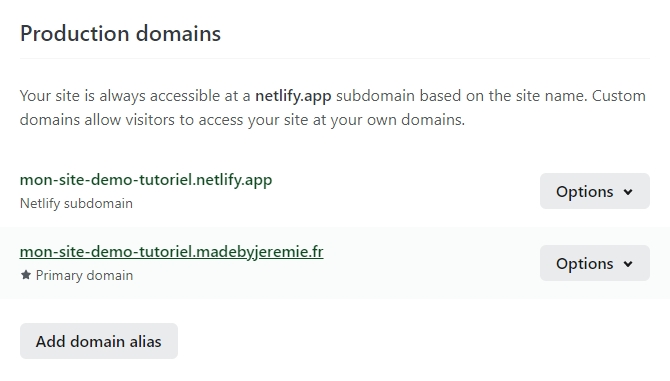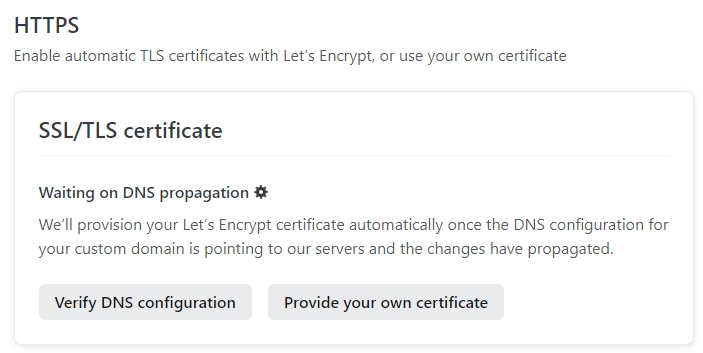Avec les services de Netlify, le déploiement n’a jamais été aussi simple.
Compiler et pousser les modifications sur GitHub
Maintenant que le contenu est prêt :
- Lancer le terminal avec
CTRL+ùdans Visual Studio Code, s’il n’est pas déjà ouvert. - Lancer la commande suivante :
|
|
- Si vous avez une erreur, contactez-moi en fournissant l’URL du dépôt. Sinon, continuez avec :
|
|
Commande du domaine personnalisé
Sauf si vous avez besoin de mon aide, le seul coût sera celui du domaine personnalisé. Ex : mon-super-domaine.fr.
Je ne décris pas les étapes ici. Je vous invite à faire une petite recherche Google. Pour mes sites web, j’utilise OVH.
Mettre à jour la zone DNS chez votre registar de domaines.
Une fois que le domaine est provisionné, il faut paramétrer Netlify pour que le site web pointe sur le domaine.
Pour un domaine de base, il faut préalable supprimer les entrées DNS Asur le domaine mon-super-domaine.fret wwww.mon-super-domaine.fr.
Sur OVH…
J’ai eu une fois un temps de propagation de la suppression de l’entrée Asur le sous-domaine www qui a pris plus des dizaines de minutes.
Soyez patients ;)
Déployer le site sur Netlify
Rendez-vous sur app.netlify.com en vous connectant avec votre compte GitHub.
Vous devez alors autoriser l’accès à votre compte par Netlify (pour lire la liste des dépôts).
Une fois connecté, sélectionnez Add new site puis Import an existing project :
Sélectionnez GitHub :
Rechercher et sélectionner votre dépôt :
Configurez le déploiement en modifiant :
Base directorypardocs/.vuepress.Build commandparyarn && npm run docs:build.Publish directoryen ajouterdistà la valeur.
Le déploiement ne devrait pas prendre plus de 2 minutes.
En attendant, allez dans Site settings et cliquez Change site name.
La valeur par défaut est aléatoire. Je mets en général une valeur plus sympa.
Dans mon cas, ce sera mon-site-demo-tutoriel. Le site est alors disponible sur https://mon-site-demo-tutoriel.netlify.app.
Mettre à jour l’application sur Netlify avec un domaine personnalisé
Une fois la zone DNS prête,
- ajouter le domaine dans Netlify en sélectionnant votre site depuis app.netlify.com, puis en cliquant
Site settingspuisDomain management.- dans
Production domains, cliquerAdd domainet confirmer l’ajout sans passer parNetlify DNS
- dans
Netlify DNS
Vous verrez sûrement l’alerte suivante :
.fr domains can’t be registered through Netlify. You can still add mon-site.fr to your Netlify site if you already own the domain. Select Add domain to add it to your site. You can configure Netlify DNS for this domain later.
Cliquer Add domain ou Add subdomain quand même.
-
une fois sur l’écran ci-dessous :
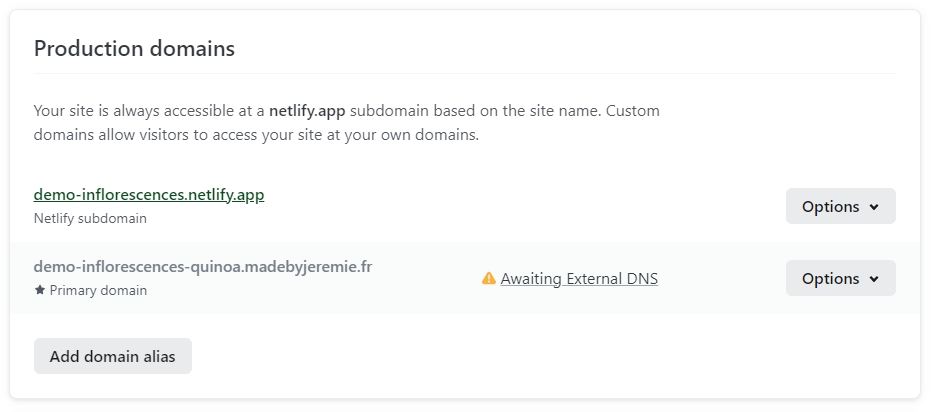
-
Cliquez
Awaiting External DNSet suivez les instructions :- pour un domaine racine,
- ajouter l’entrée
Aen utilisant l’adresse IP du loadbalancer que Netlify vous fournit. - ajouter l’entrée
CNAMEen utilisant le DNS que Netlify vous fournit.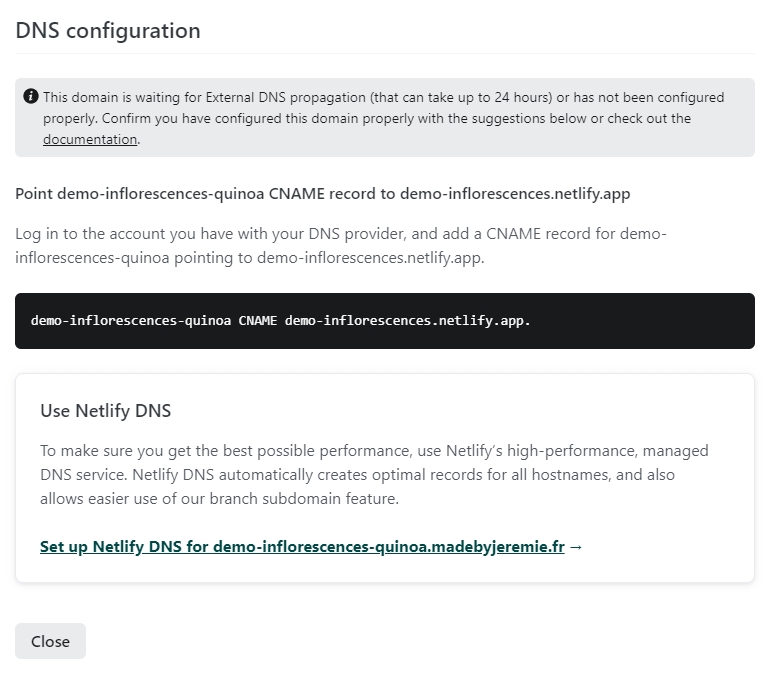
- ajouter l’entrée
- pour un sous-domaine,
- vous aurez seulement l’entrée
CNAMEà ajouter.
- vous aurez seulement l’entrée
- pour un domaine racine,
-
Rendez-vous sur votre registar de domaines (ex : OVH) et dans la section
Domain > mon-site.fr > DNS Zone, sélectionnerAjouter un entréeet le type selon votre besoin.- pour une entrée
CNAME, ça ressemble à ceci :
- confirmez et attendez quelques minutes (voire plus si votre registar de domaine est lent)
- rafraichissez la page sur Netlify : quand tout est bon, le message
Awaiting external DNSdoit avoir disparu.
- Netlify provisionne ensuite un certificat Let’s encrypt automatiquement pour vous.
- pour une entrée
Temps de provisionnement du certificat HTTPS
Cela prend un peu plus de temps sur un domaine racine qu’un sous-domaine seulement.
Une fois que le certificat est déployé, vous pourrez accéder à votre site web sécurisé ! Ex : https://mon-super-domaine.fr.
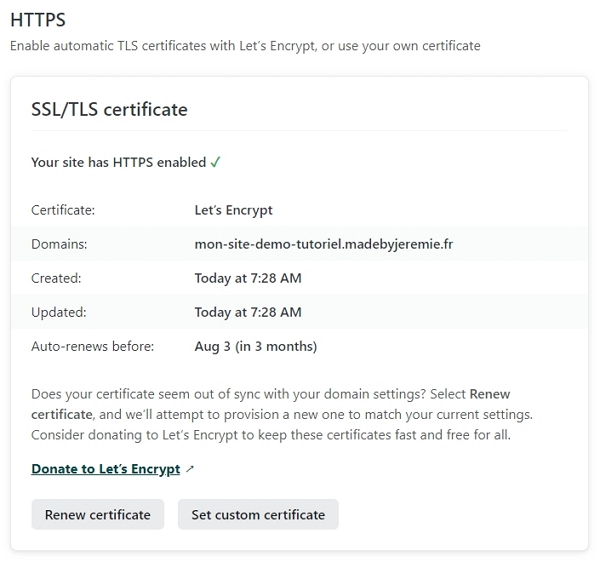
Si vous souhaitez éditer le contenu depuis n’importe quel PC, cela est possible avec NetlifyCMS. Je vous explique comment l’activer sur votre site web.
Limitations
Pour un blog de très grande taille (plus de 400 pages générées incluant les pseudos liens si vous utilisez les catégories et les tags), l’hébergement sur Netlify risque d’être limite.
Toutefois, l’astuce serait de déployer le dossier dist généré sur votre PC et de le pousser sur GitHub ensuite. Cela donne le même résultat.
Je ne l’ai toutefois pas encore testé.
Remarque au 9 février 2024
Depuis la publication de cette article, j’ai trouvé une solution pour les sites avec beaucoup de contenu.
J’ai publié un article sur le sujet.