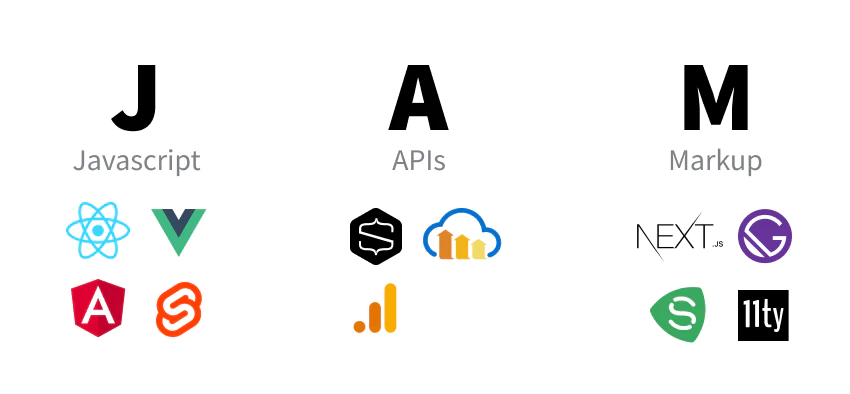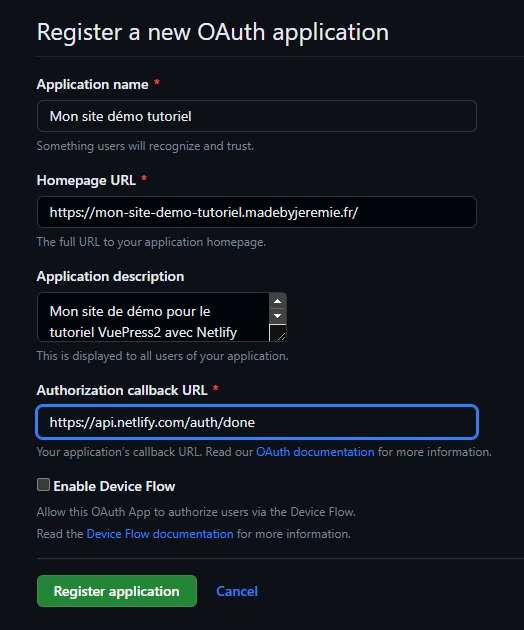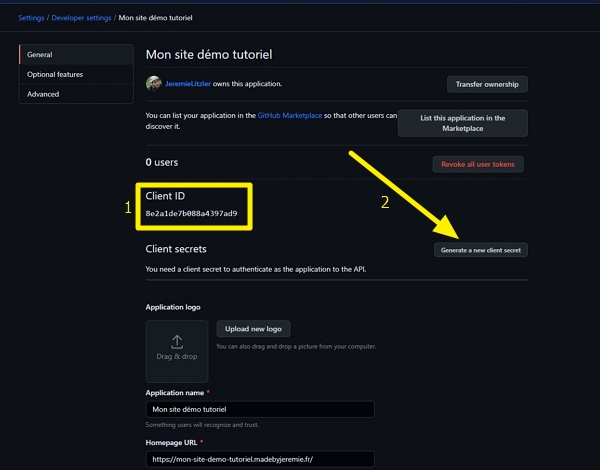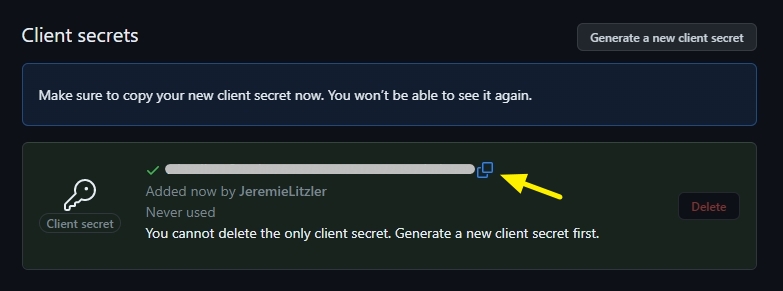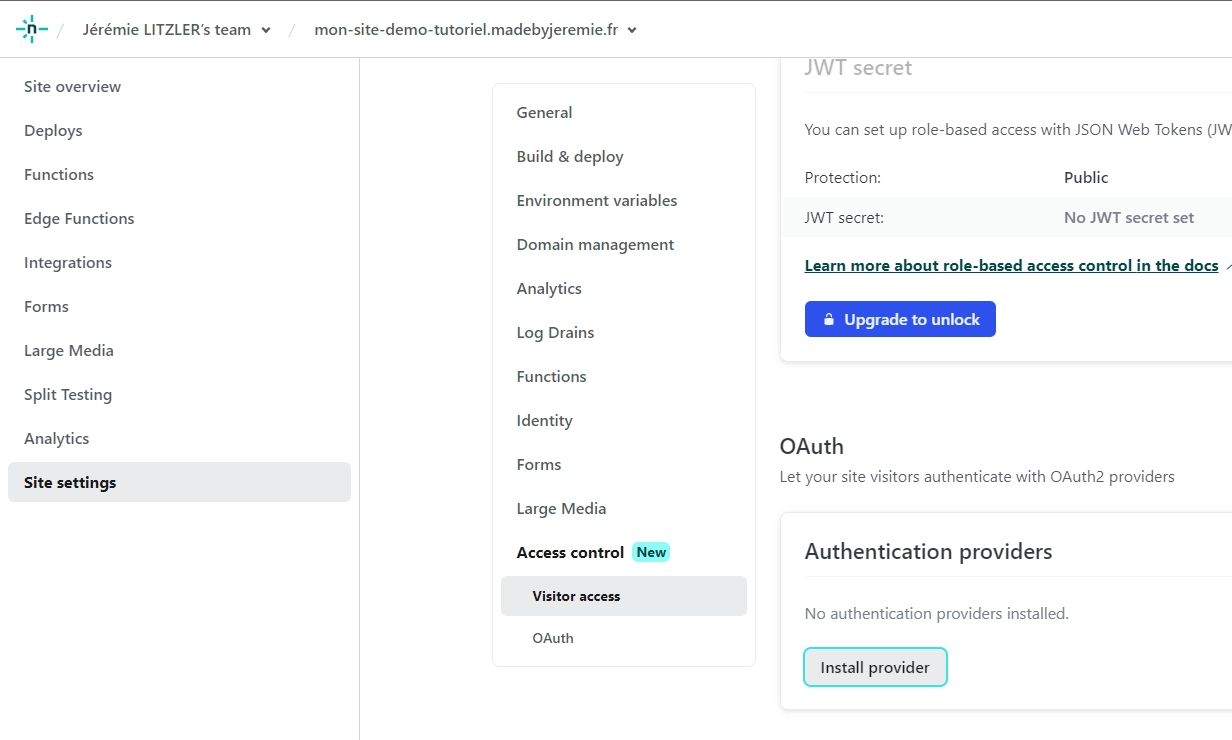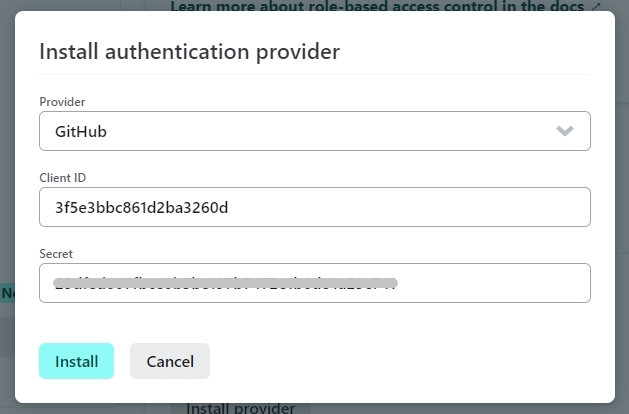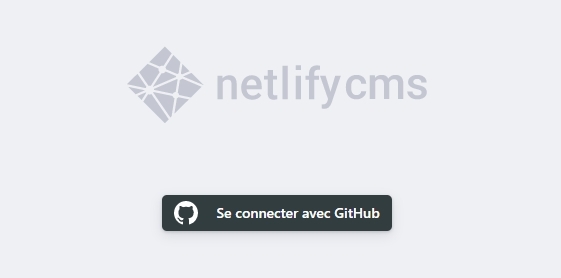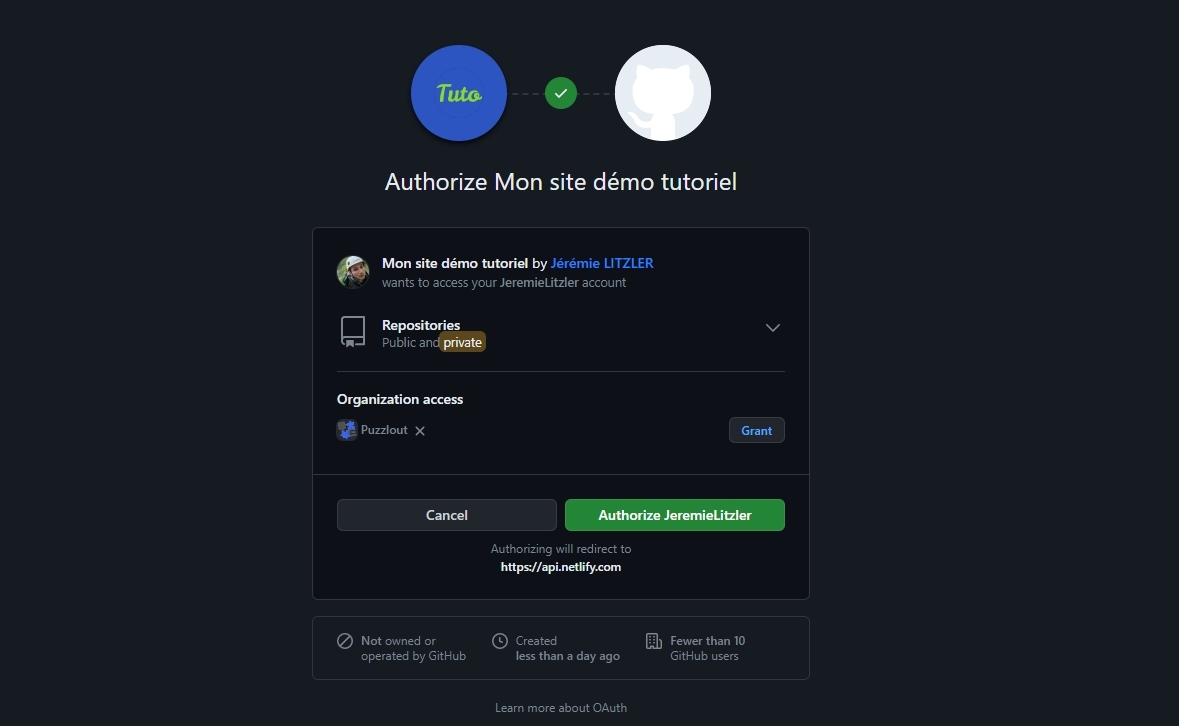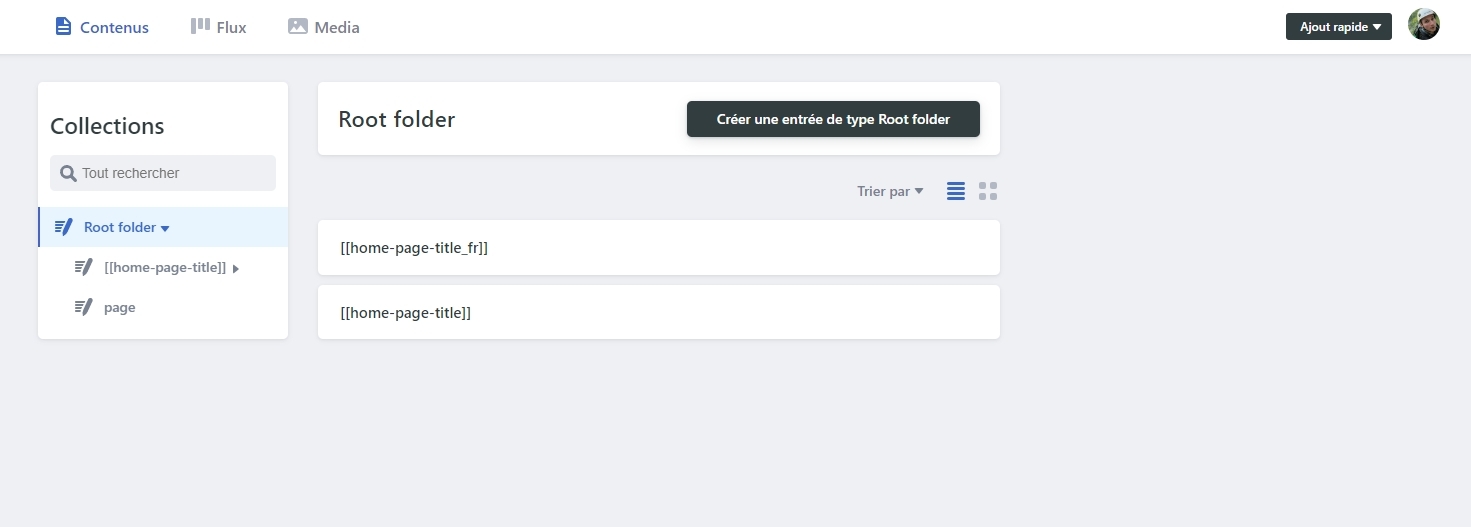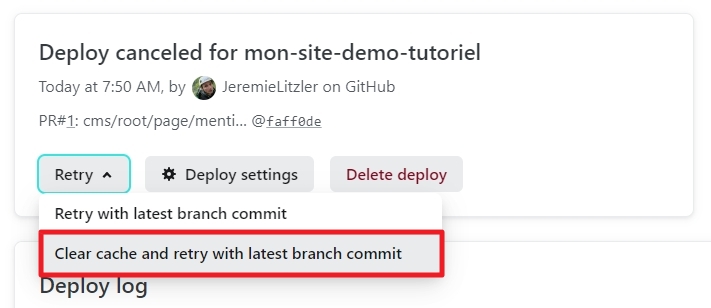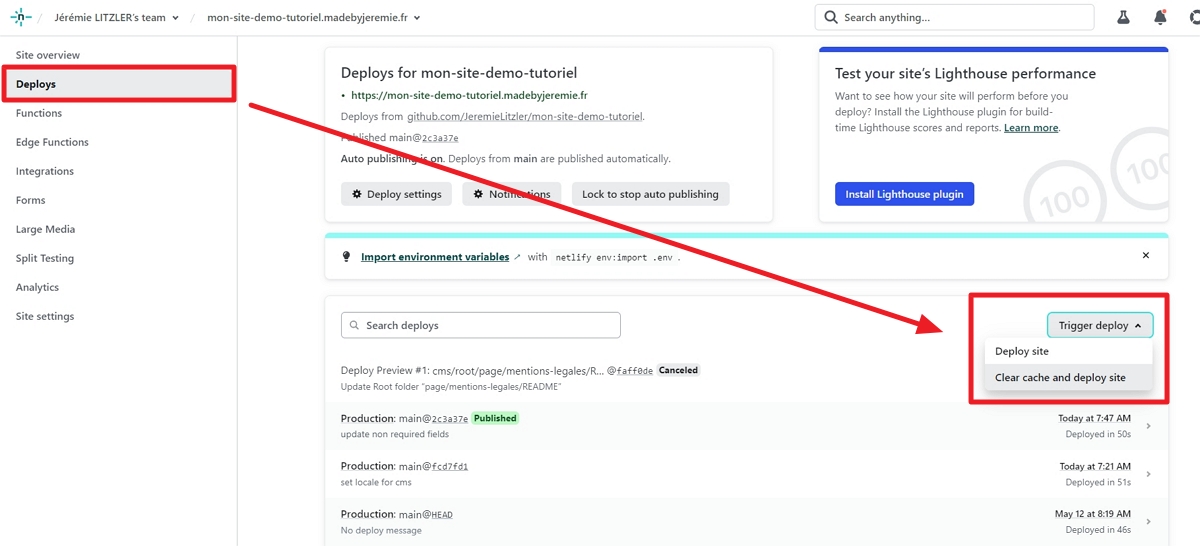Activer NetlifyCMS
Par défaut, le modèle de site VuePress contient le dossier admin de base il faudra mettre à jour quelques éléments.
Les étapes sont assez simples.
Dans le dépôt Git
On modifie le fichier config.yml se trouvant dans le dossier docs/.vuepress/public/admin en mettant à jour la valeur du nom du dépôt GitHub et la langue de votre site (fr pour Français, en pour Anglais, etc).
Je ne détaillerai pas le reste, car la configuration par défaut correspond à un besoin de base. Pour plus d’information, je vous invite à visiter le site DecapCMS.
Dans GitHub
Rendez-vous sur GitHub une fois que vous êtes connectés sur votre compte.
Naviguez sur https://github.com/settings/developers pour ajouter une nouvelle OAuth App. Cliquez New OAuth App.
Fournissez dans le formulaire comme suit :
- Le nom de l’application dans le champ
Application name. Ex : Mon site web. - L’URL de la page d’accueil de votre site dans le champ
Homepage URL. - La description publique de l’application dans le champ
Application description. - L’URL d’autorisation dans le champ
Authorization callback URLavec la valeurhttps://api.netlify.com/auth/done.
Une fois validé, vous verrez le Client ID (1) et le bouton pour générer le Client Secret via le bouton Generate a new client secret (2).
Cliquez le bouton pour générer le Client secret et copiez la valeur générée.
Dans Netlify
Rendez-vous sur Netlify et allez sur https://app.netlify.com/sites/votre-site/settings/general et cliquez Identity
Cliquez Enable Identity.
Modifiez-les Registration preferences pour permettre les souscriptions sans ou avec invitations. Par défaut, configurer Invite only.
Sans changer de page, descendez jusqu’à Git Gateway et cliquez Enable Git Gateway.
Dans les Site settings, rendez-vous sur Access Control tout en bas.
Allez dans OAuth et cliquez Install provider en sélectionnant GitHub.
Saisissez le client secret copié dans GitHub et copiez-collez le client ID avant de cliquer Install.
Si vous n'avez pas copié le <em>client secret</em>...
Regénérez-en un, tout simplement :)
Pour finir, rendez-vous sur https://mon-super-domaine.fr/admin et cliquez Se connecter avec GitHub.
Pour accéder à NetlifyCMS de votre site
Soyez sûr de pouvoir vous connecter à GitHub.
L’écran suivant s’affiche où il suffit de cliquer Authorize VotrePseudoGitHub.
Vous arrivez alors sur la page d’accueil de l’interface de gestion NetlifyCMS de votre site
Je n’irai pas dans le détail ici de comment utiliser NetlifyCMS.
Limitations
Il faut apprendre la syntaxe Markdown
Elle est très simple à maitriser, comme l’explique Grafikart sur YouTube.
Les extensions du thème VuePress ne sont pas affichées correctement
En prévisualisation, les syntaxes étendues du thème de Mister Hope ne sont pas affichées correctement, car il manque leurs interprétations en HTML.
Et il manque les styles CSS.
C’est pour cela que je travaille uniquement sur Visual Studio Code, qui permet de lancer localement le site et de visualiser les pages dans leur rendu final.
Déploiement après édition dans NetlifyCMS
Une autre limitation est qu’éditer un fichier Markdown d’une page ou un article ne va pas être détecté par Netlify comme un déploiement.
Vous risquez de voir que la mise à jour n’est pas être déployée (le Build est à l’état Canceled).
Pourquoi ? Il semble que modifier uniquement un fichier .md ne suffit pas pour lancer une compilation complète (ou build).
Il faut alors sélectionner la fameuse compilation et cliquer le menu Rety puis Clear cache and retry with latest branch commit.
La modification est aussi soumise par NetlifyCMS à GitHub via une requête de tirage, qu’il faut alors accepter pour que le déploiement sur le site de production ait lieu.
L’avantage est de pouvoir vérifier sur une URL de prévisualisation que tout est bon.
Voici un exemple de requête de tirage sur mon site de démo réalisé pour ce tutoriel.
Après la validation de la requête de tirage, il faut aussi forcer une compilation manuellement depuis la liste des déploiements, comme indiqué ci-dessous :
Pour lancer une compilation complète, il faut éditer le fichier docs/.vuepress/config.js en modifiant le numéro de version en l’incrémentant par exemple.
Je compte réaliser un guide plus complet, dans le futur, sur l’usage de Netlify.
J’espère que vous avez aimé cette série et pour recevoir d’autres articles de ce type, abonnez-vous !